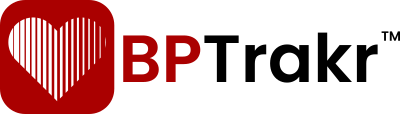Revised for Version 5.3
How to Add a Blood Pressure Reading
- Before adding a blood pressure reading to BPTrakr make sure your Username is selected in the Username Selector.
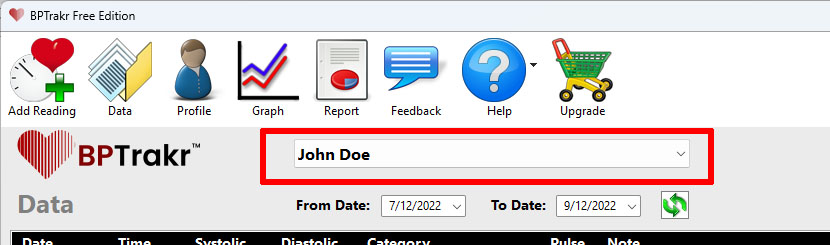
- On the Toolbar on top of the app, click on the Add Reading button. The Blood Pressure Reading page will then appear.
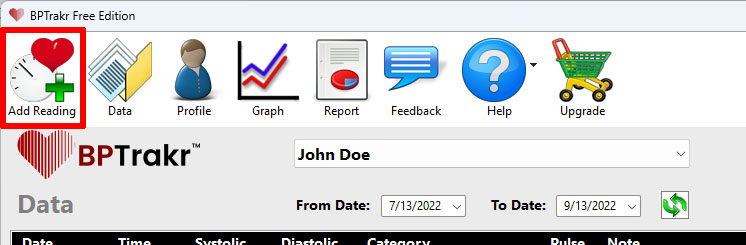
The Blood Pressure Reading page requires the following three fields:
- Systolic blood pressure
- Diastolic blood pressure
- Heart Rate
The Note and Time/Date fields are optional.
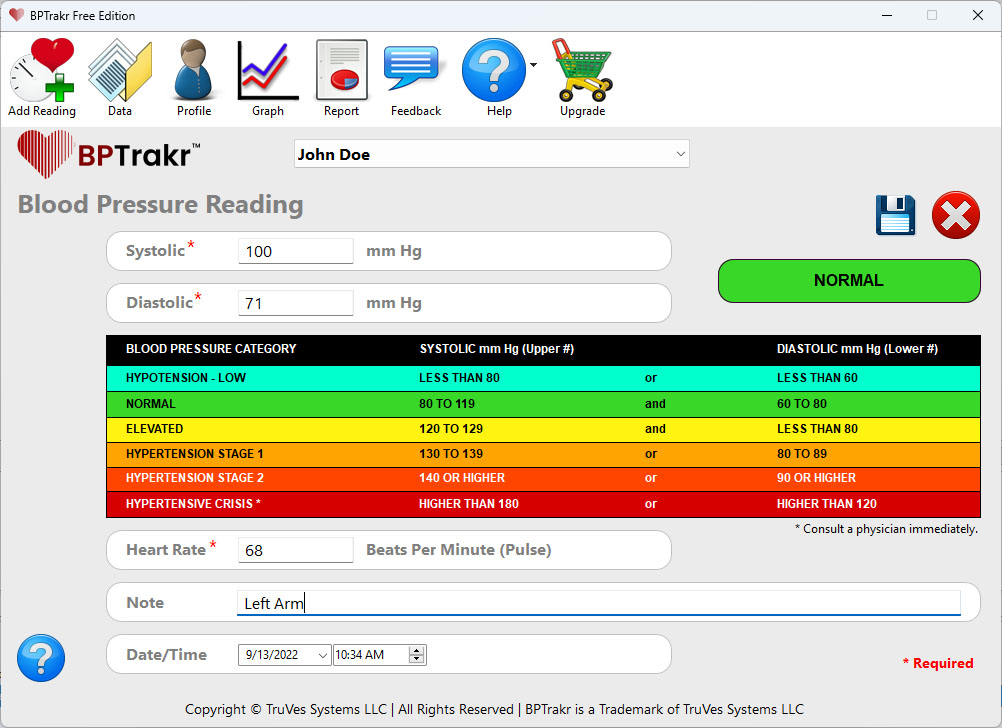
- Systolic blood pressure is the top number on your reading. It is measured in mm Hg or millimeters of mercury.
- Diastolic blood pressure is the bottom number on your reading. It is also measured in millimeters of mercury (mm Hg).
- After entering your Systolic and Diastolic blood pressure readings, BPTrakr will automatically calculate the Category of your pressure reading based on the Category Chart located on the same page. The result of the category calculation will appear in an indicator located to the right of the Systolic and Diastolic blood pressure readings. For more information on blood pressure categories see this article from the American Heart Association.
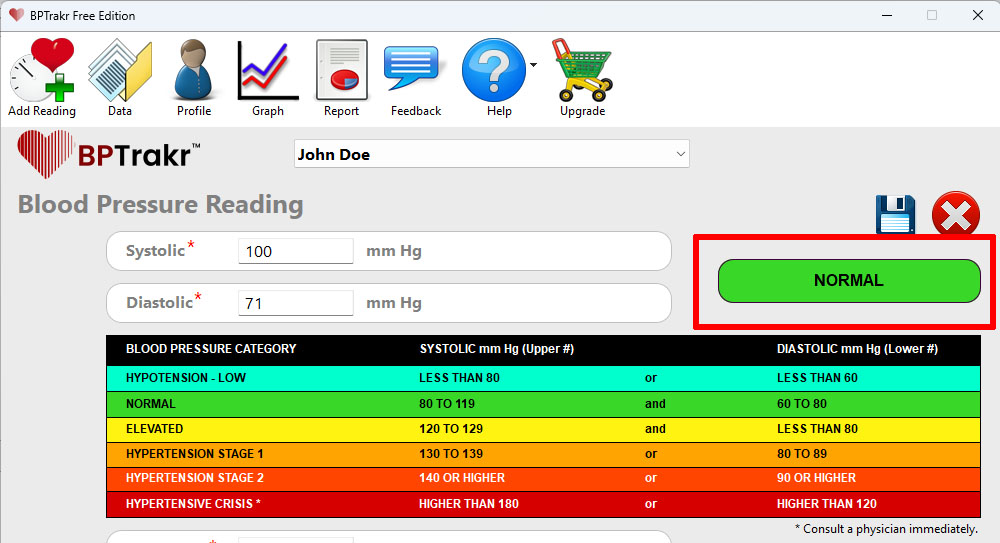
- Heart Rate is the number of times the heart beats within a minute. It is measured in beats per minute. Also called pulse.
- Note is an optional field to capture a brief comment pertaining to the blood pressure reading record. For example, you may want to note that the measurement was performed on the “left arm” verses the “right arm”.
- Date/Time is when blood pressure reading was taken. When you click on the Add Reading button on the toolbar on top of the app, a default date-time stamp is created in this field. However, you can override the date and the time of this field for any blood pressure reading. For example, if you took a blood pressure reading at the pharmacy yesterday afternoon, you can change the date and time to correspond to that occurrence.
- After completing the desired fields, click on the Save button on the upper right-hand side of the page to save the blood pressure reading.
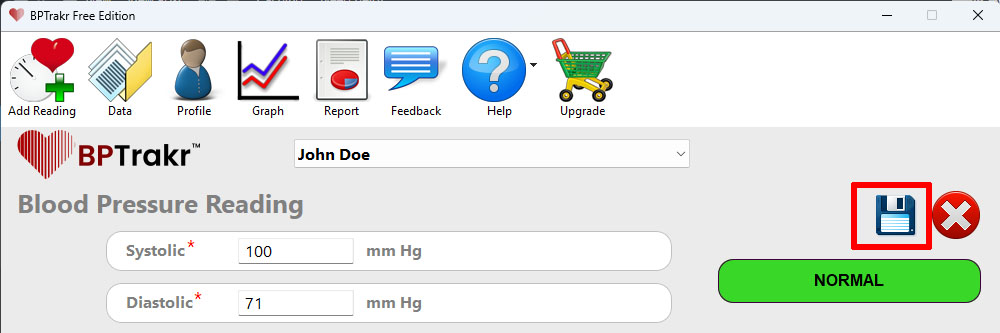
See also
- Learn about BPTrakr’s Rapid Entry feature for adding multiple records of blood pressure readings.
- About BPTrakr’s Date and Time Format
Comments / Questions