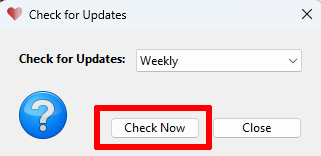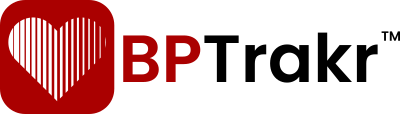A note about the BPTrakr updater and your computer’s firewall software
Please note that it is possible that your computer’s firewall software may block BPTrakr when it attempts to download the update file via an internet connection. If no update download occurs, then this is likely the case. This is fairly common, as your computer’s firewall is trying to prevent any suspected malicious activity, even if it is legitimate as in this situation.
The activity log within your firewall software will show whether or not it allowed BPTrakr to access the internet during the update process. If the log indicates that the connection was blocked, go to your firewall’s settings and configure the rules to allow BPTrakr to access the internet. The instructions to perform this rule change will differ depending on the make of the firewall software.
Accessing the Check for Updates Window
On the toolbar, click on the Help button. Then in the drop-down menu, select Check for Updates….
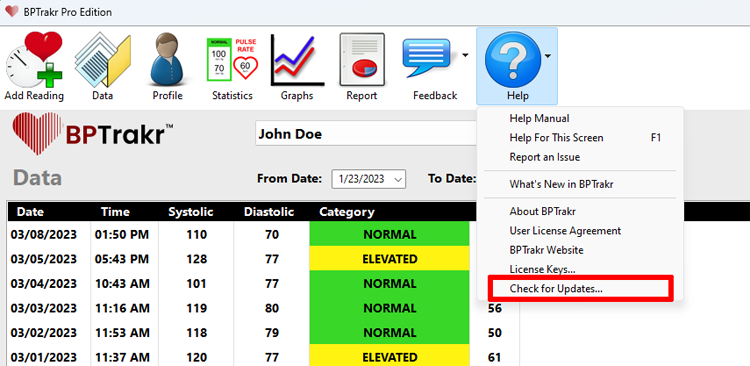
Changing the frequency of automatic checking for updates
By default, the BPTrakr app automatically checks for available updates weekly. The frequency that the app automatically checks for updates can be changed to one of the following:
- Every Launch
- Daily
- Weekly
- Monthly
- Never
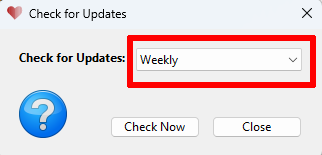
The automatic checking frequency is also changed to Never when you click the Never button, in answering the question, “Do you want to download and install the update now?”, whenever you are presented with the following dialog box after the system has checked for an update:

Checking for updates on demand
To check for available updates now, click on the Check Now button on the Check for Updates window.