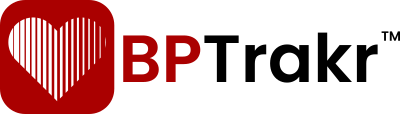New for Version 24.6
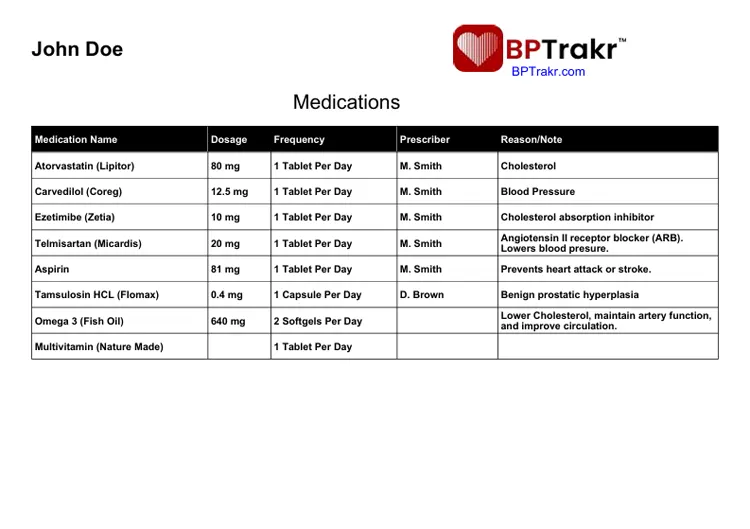
The Medications feature in BPTrakr offers the added convenience of including a medications list on your blood pressure report, which can be either emailed or printed by you and presented to a medical professional. The report can be independently set to a language of either English or Spanish.
The Medications feature is available only when you upgrade to BPTrakr’s Pro Edition.
Accessing the Medications List
To access the Medications List: On the toolbar, click on the Medications button. The Medications screen will appear.
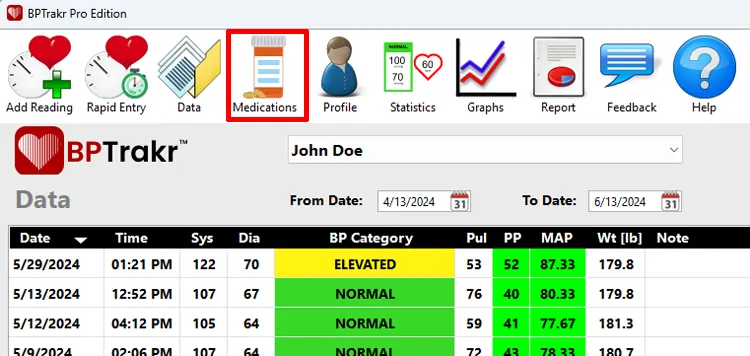
The Medications screen showing a list of previously entered medications:
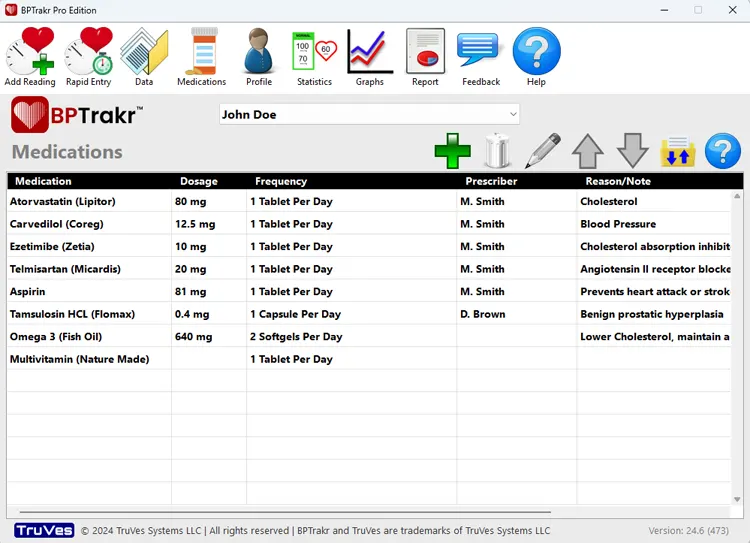
Editing the Medications List
The Medications List can be edited the following ways:
- Add a Medication Record to the list
- Edit a Medication Record in the list
- Change the sort order of a Medication Record in the list
- Delete a Medication Record in the list
- Delete multiple Medication Records in the list
Add a Medication Record to the list
Step 1: On the Medications screen, click the Add Medication button (plus sign icon). The Medication Record screen will appear.
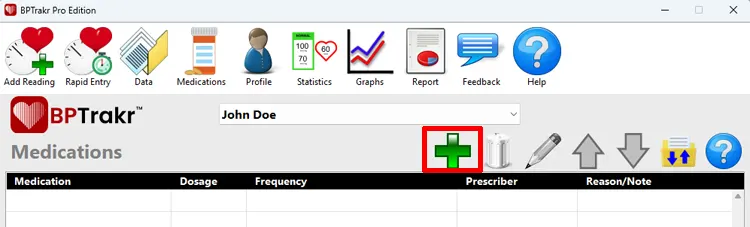
Step 2: On the Medication Record screen, enter the name of the medication in the Medication field. The Medication field is the only data field that is required. The following fields are optional:
- Dosage
- Frequency
- Prescriber
- Reason/Note
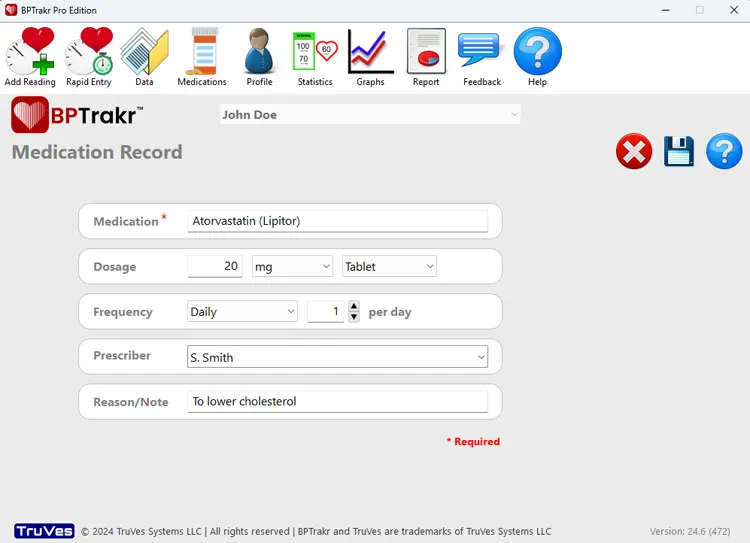
Step 3: After completing the desired fields, on the right-hand side of the Medication Record screen, click on the Save button to save the record. Alternatively, you can press the Enter key while the cursor is positioned at any field, to save the record.
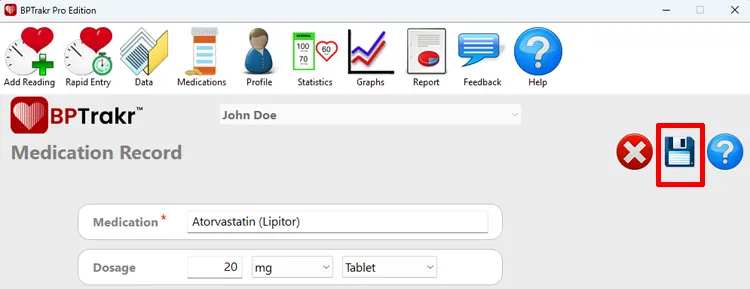
Edit a Medication Record in the list
Step 1: In the list of medications, on the Medications screen, select the row of the medication record that you want to edit.
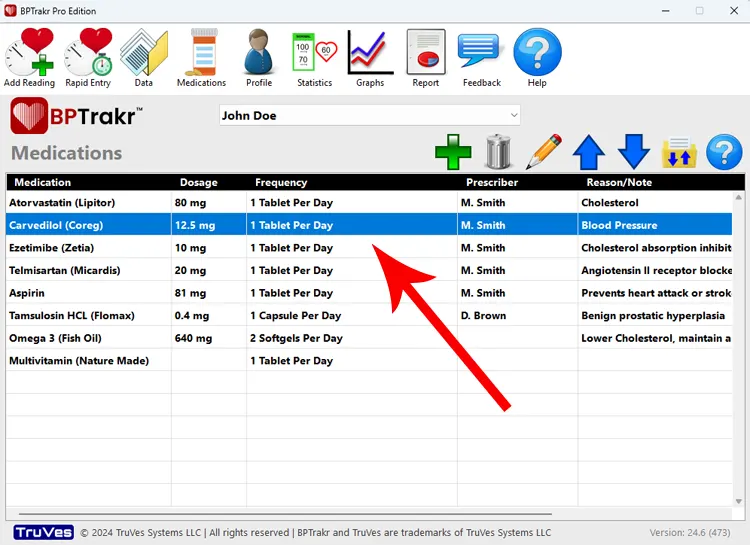
Step 2: With the medication record selected, on the Medications screen, click the Edit Medication button (pencil icon). The Medication Record screen will appear. Alternatively, you can press the Enter key on your keyboard while the medication record is selected in the list or you can simply double-click on the selected record. Also alternatively, you can right-click the selected medication record, then click on “Edit” in the popup menu (not shown).
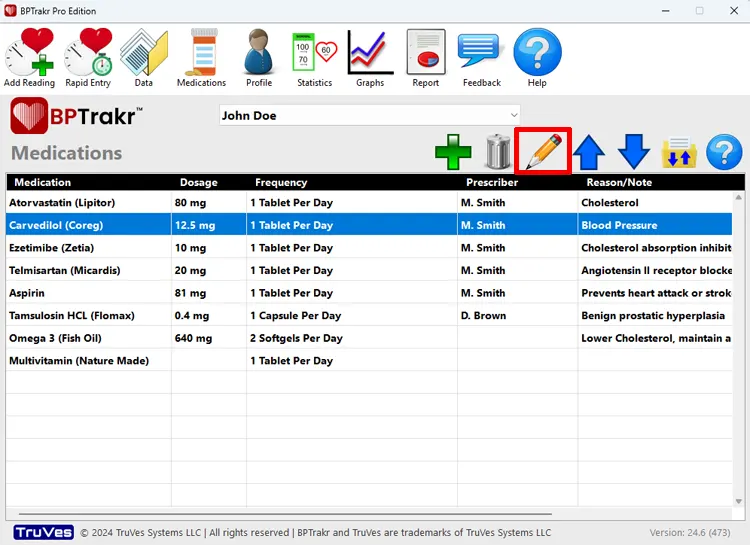
Step 3: On the Medication Record screen, edit the data in the desired fields, then click the Save Record button.
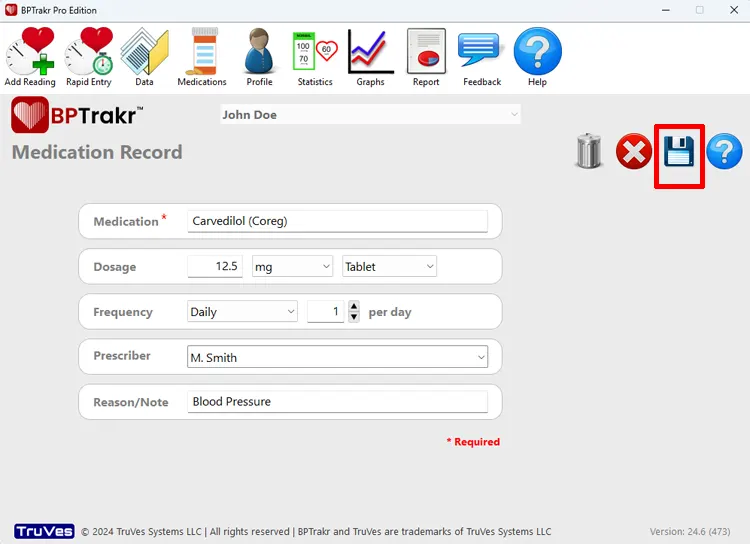
Change the sort order of a Medication Record in the list
Step 1: In the list of medications, on the Medications screen, select the row of the medication record that you want to move.
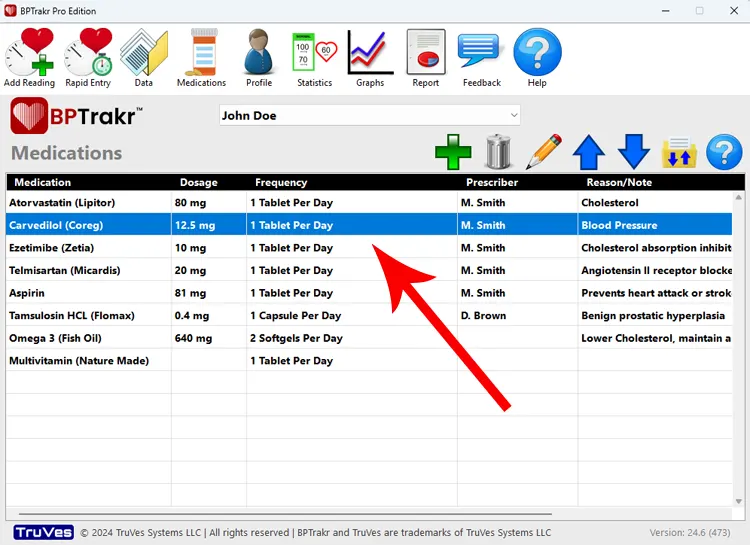
Step 2: With the medication record selected, on the Medications screen, click the Move Selected Row Down button (down-arrow icon). Click the button repeatedly to move the selected record to the desired row in the list. Alternatively, you can press the Down Arrow key on your keyboard while the medication record is selected. The Move Selected Row Up button (up-arrow icon) and the Up Arrow key on your keyboard behave in an a similar manner.

Delete a Medication Record in the list
Step 1: In the list of medications, on the Medications screen, select the row of the medication record that you want to delete.
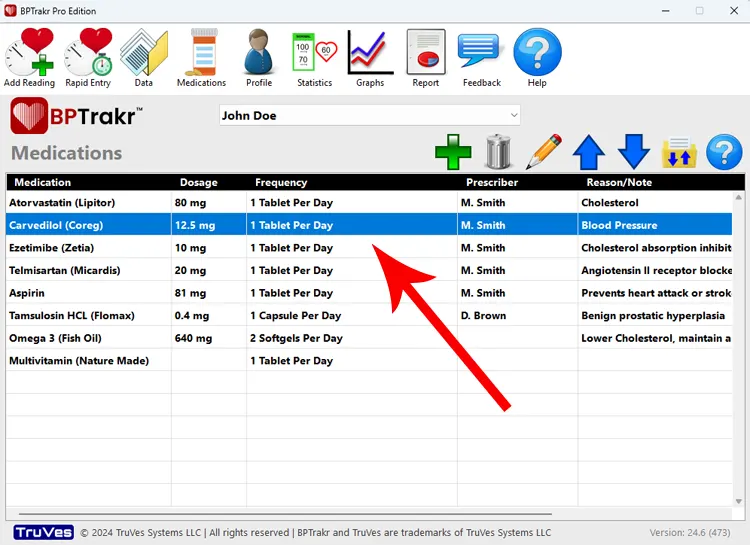
Step 2: With the medication record selected, on the Medications screen, click the Delete Medication button (trash can icon). Alternatively, you can press the Delete key on your keyboard while the medication record is selected. Also alternatively, you can right-click the selected medication record, then click on “Delete” in the popup menu (not shown).
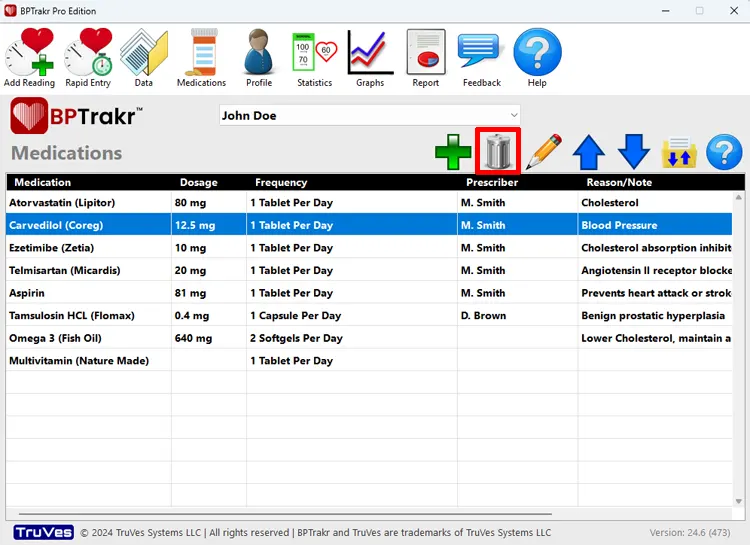
Step 3: Confirm the permanent deletion of the medication record by clicking the Yes button in the message box.
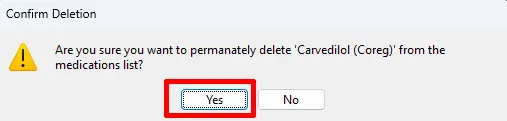
Delete multiple Medication Records in the list
Step 1: On the Medications screen, while holding down the Control (Ctrl) key on your keyboard, select the rows of the medication records that you want to delete. Then click the Delete Medication button (trash can icon). Alternatively, you can press the Delete key on your keyboard while the medication records are selected. Also alternatively, you can right-click the selected medication records, then click on “Delete” in the popup menu (not shown).
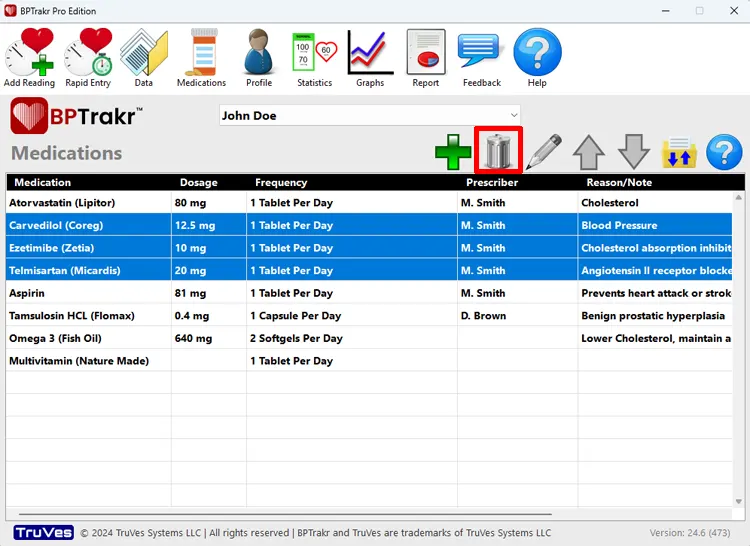
Step 2: Confirm the permanent deletion of the selected medication records by clicking the Yes button in the message box.
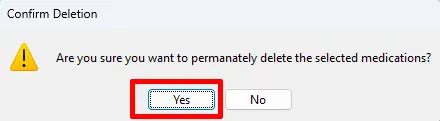
See also
- How to Import the Medications List
- How to Export the Medications List
- How to Add the Medications List the Blood Pressure Report