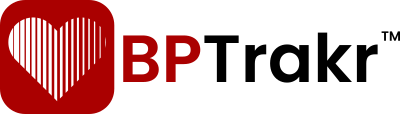Revised for Version 24.6
- The BPTrakr (.bpt) Data File is the default data file used for Importing and Exporting blood pressure records for both the Free Edition and the Pro Edition of BPTrakr.
- The CSV data file is an option for importing blood pressure records for both the Free Edition and the Pro Edition of BPTrakr.
- The CSV data file is an option for exporting blood pressure records for the Pro Edition only of BPTrakr.
How to use the import-export data tool in BPTrakr
Step 1: If you are importing data, place the CSV (*.csv) data file or the BPTrakr (.bpt) data file that you would like to import on your computer’s desktop or in another folder on your computer that is easily accessible.

Step 2: Select the Username for the data that you want to import or export.

Step 3: On the Data screen, click on the Import / Export Data button. The import/export data window will then appear. For step 4, go to Importing data or Exporting data.
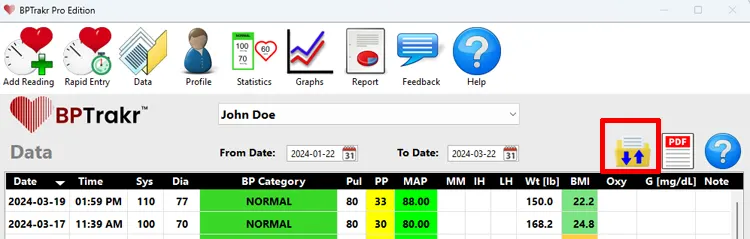
Importing data
Step 4: On the import/export data window, if it is not already selected, click on the Import Data tab. Then click on the Select a CSV file button. A Select a CSV file window will appear.
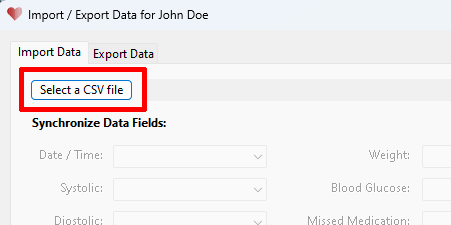
Step 5: On the Select a CSV file window, navigate to the location of the CSV file. Then click on the CSV file to select it. While the file is selected, click on the Open button. The data file will be loaded into the Import/Export Data window.
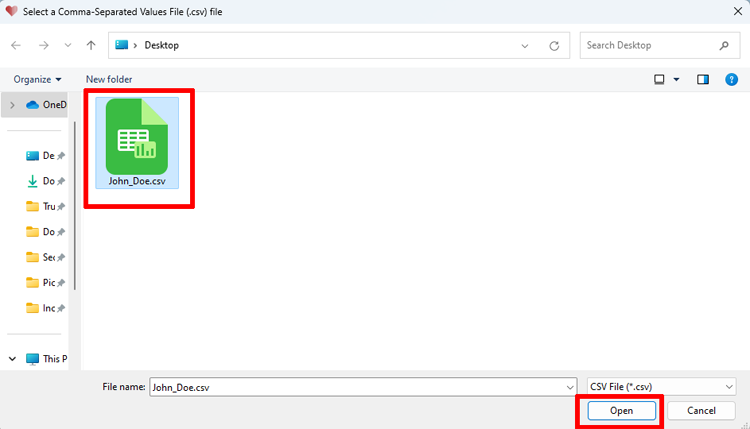
Step 6: On the Import/Export Data window, use the drop-down lists to synchronize the data fields. For each data field, match the data field name to the appropriate column header name in the drop-down list. For example, the best match for the data field Note is the column header name Comment.
Note: For the Weight field, it is important to select either Kilograms or Pounds that appropriately matches the data type in the Weight field. Also for the Blood Glucose field, it is important to select either Milligrams per Decilitre or Millimoles per Litre that appropriately matches the data type in the Blood Glucose field. Also note that it is possible that not all fields will be available for import, depending on the data available in CSV data file that you are importing.
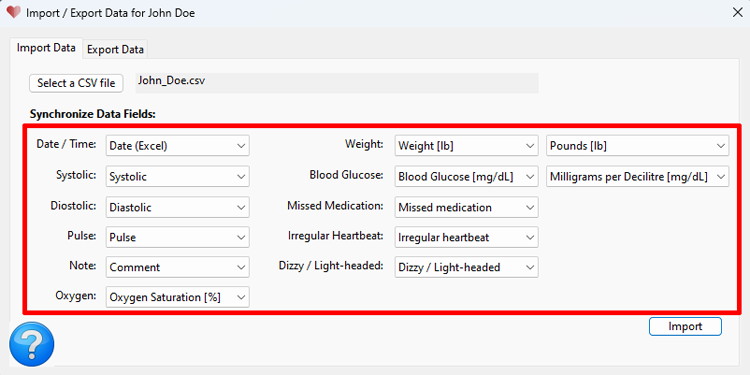
Step 7: After synchronizing the data fields, click on the Import button.
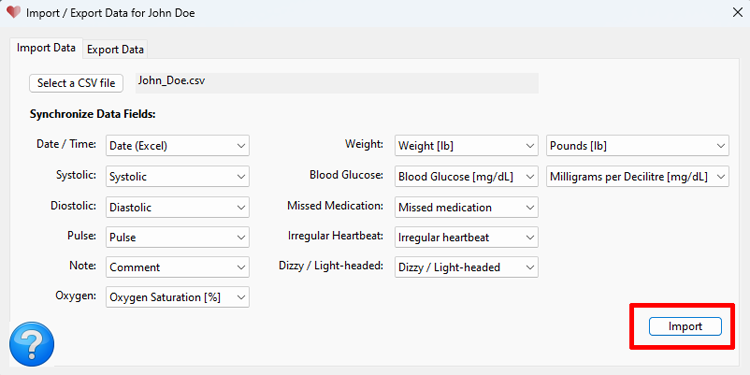
You have successfully imported the data from the data file!
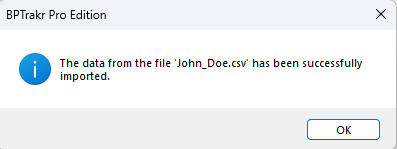
Exporting data
Step 4: On the import/export data window, click on the Export Data tab. Then select the desired date range or click on All data.
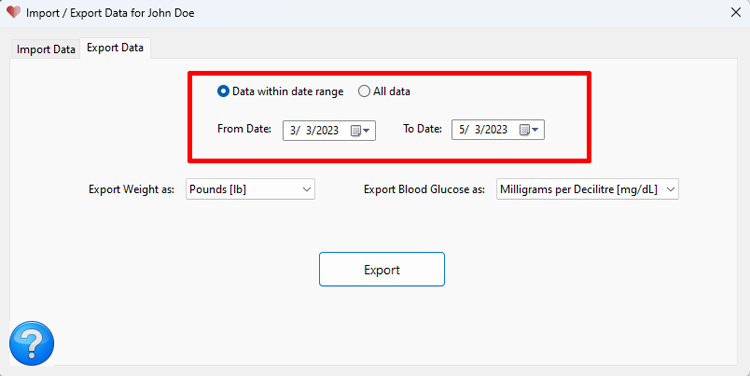
Step 5: For the Export weight as field, select either Kilograms or Pounds. Note that some apps may require that weight data to be imported be in either Kilograms or Pounds. Also for the Export Blood Glucose as field, select either Milligrams per Decilitre or Millimoles per Litre. Note that some apps may require that Blood Glucose data to be imported be in either Milligrams per Decilitre or Millimoles per Litre.
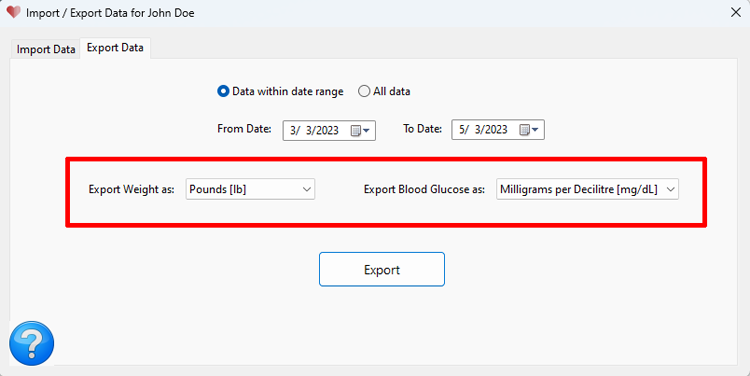
Step 6: Click on the Export button.
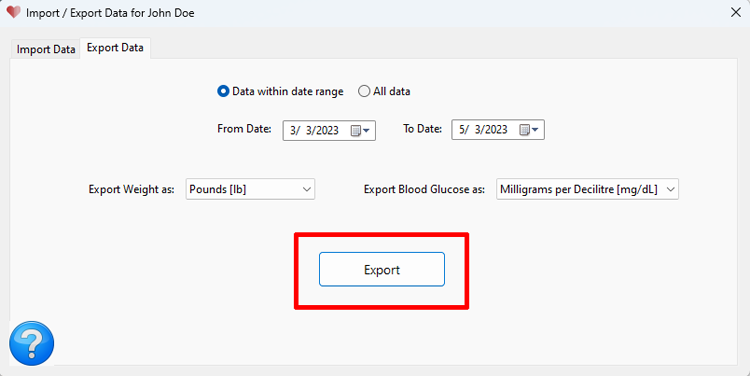
You have successfully exported a CSV data file to your computer’s desktop!
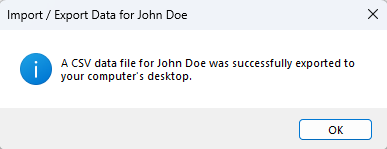
Comments / Questions