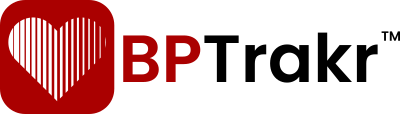New in Version 5.3
How to transfer a Pro Edition license key
There may be some situations when you may want to transfer a previously purchased license key to another computer. For example, you may have bought a new computer and want to transfer your BPTrakr license from your old machine to your new device.
To perform the transfer, you must have version 5.3 or newer of the BPTrakr app installed on both devices. BPTrakr’s version is located near the lower right corner of the app. The devices do not need to be of the same operating system.
Important note: As indicated in the BPTrakr End User License Agreement, you may install a Pro License key on only one (1) computer for each Pro License key purchased.
Follow these instructions to transfer your license key:
Remove the license(s) from the first device
Perform these steps on the first device: (Using our example, this would be your old computer.)
Step 1: On the toolbar, click on the Help button and select License Keys from the dropdown list. The License Keys window will appear.
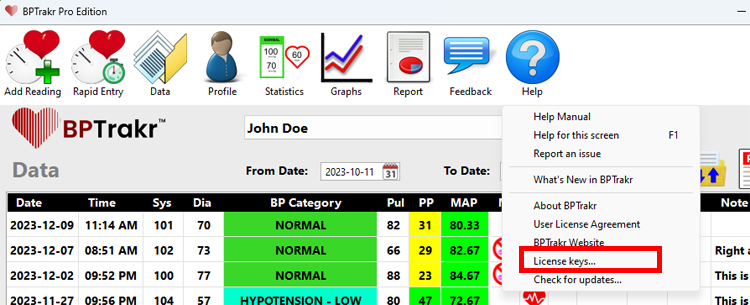
Step 2: On the License Keys window, click on the Remove button.
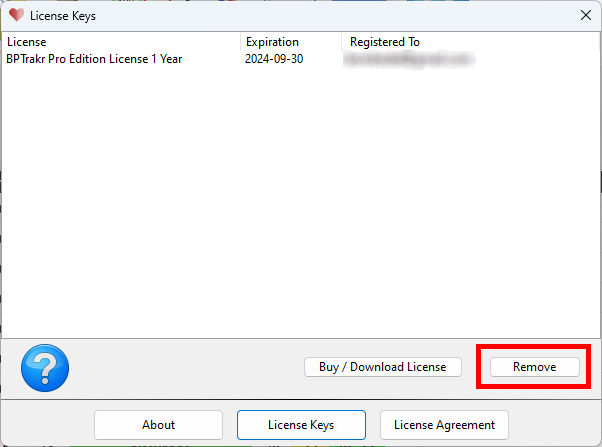
Step 3: A message box will appear, asking you to confirm removal of the license. Click on Yes. Remove license to remove the licence from the device. Repeat this removal method for all active licenses in the list.
Caution: If any of your licenses are less than 31 days from the purchase date, you will be asked if you want a refund with the license removal. Selecting Yes to this refund question will permanently delete your license from the system, and you will not be able to transfer your license. Be sure to select No to the question of receiving a refund.
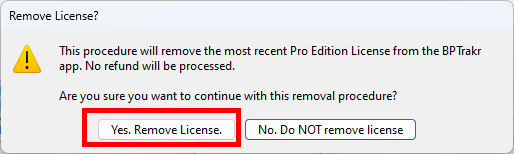
A message box will appear, confirming the removal of the license.

Download the license(s) to the second device
After all active licenses have been removed from the first computer, perform the following steps on the second device: (Using our example, this would be your new computer.)
Step 4: On the toolbar, click on the Help button and select License Keys from the dropdown list. The license Keys window will appear.
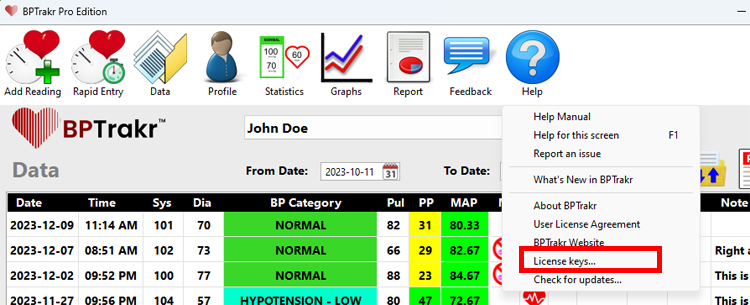
Step 5: On the License Keys window, click on the Buy / Download License button. The Upgrade to BPTrakr Pro Edition window will then appear.
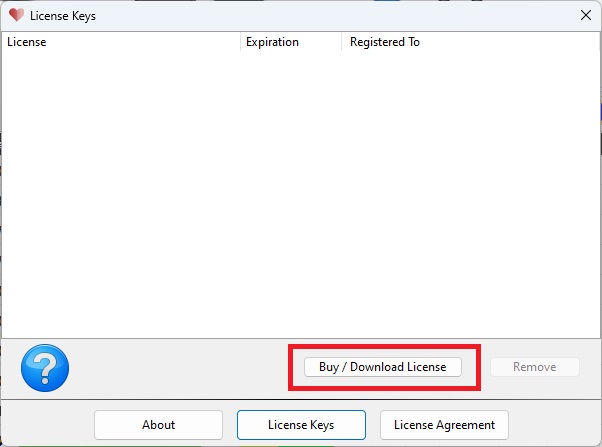
Step 6: On the Upgrade to BPTrakr Pro Edition window, enter the email address that you used to purchase your license(s), then click on the Download License button. After processing the download, the Downloaded Licenses window will appear.
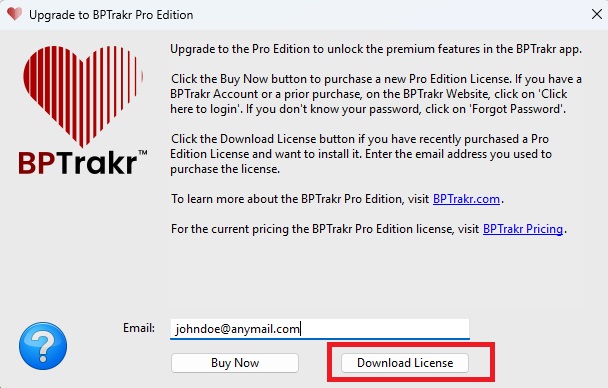
Step 7: On the Downloaded Licenses window, select the license to be installed, then click on the Install button. Repeat this step for each license in the list to be installed.
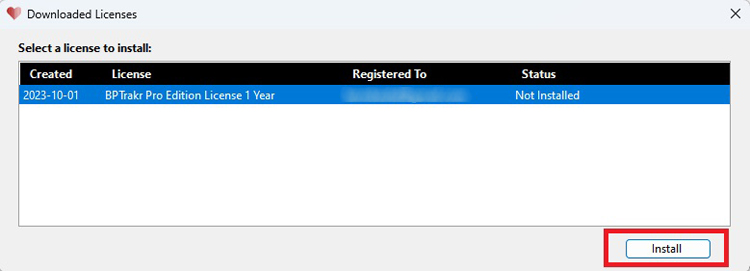
A message box will appear, confirming the installation of each license.
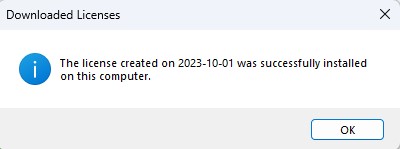
Congratulations! You have now transferred your license(s).
Comments / Questions